As iOS Developer you must be spending 8-9 hours of the day using Xcode. It is really important that you know the IDE to get most out of it and get more efficient with coding.
Refresh Canvas and close/open canvas
and to do this I had to remove the shortcut for Print. Let's be very clear we do not do Print command from Xcode every day :), So I choose the nearest key to the default one.
Open Quickly
If you are working on large project and working on few files then you must know this feature of Xcode. Open quickly let's you open files with you know the name of the file. Press Command + Shift + O to open it and then just start trying the name and you will see the list
A companion option to this one is show only recent files toggle in the project navigator. When enabled it will only show the files you have recently interact with.
Rename refactoring
As showing in image you will get an overview of all the references which will be updated the you rename the field. Also, if you look closely on the top there is more information about if any files will be renamed, comments will be updated and other information. Play with rename feature and see what all the options you see.
In file rename Command + Shift + E and rename from refactoring
A companion feature is rename in same file is edit all in scope. You can press Control + Command + E which is default key binding. It will rename the variable in scope.
Themes
Invisibles
Breakpoints
Well code is not behaving the way you were thinking and now we need to debug. You put a breakpoint in the code. there are couple of ways to do it. One is by clicking the gutter on the left side of the line it will add a breakpoint,
If you are someone does not like to touch the mouse while coding you can press Command + \ to toggle the breakpoint on the line where your cursor is. you can use this keyboard shortcut to remove the breakpoint as well, other way is to click drag and drop the breakpoint on the editor to remove it. Because you just click it on again it will just disable the breakpoint on remove it.
If you want to enable or disable all the breakpoints you can click Breakpoint icon in the system bar at the bottom.







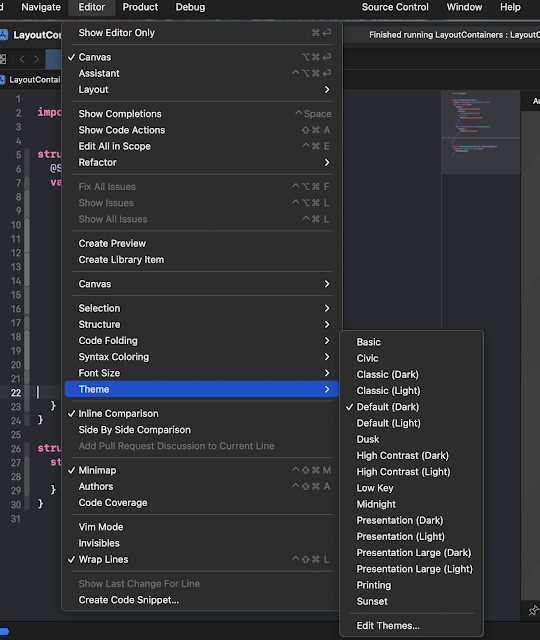



No comments:
Post a Comment