Jenkins Setup
Here are the steps which we need to
configure Jenkins on a build server.
1. Download Jenkins from
https://jenkins-ci.org/
-
Currently installed version is 1.632
2. Configure Global Security
a. Enable Security
b. Set to use Jenkins Own
Database, and check the Allow user to sign up. [Required for first user sign up
if not created already.]
c. Set Authorisation to Logged in
user can do anything
e.
Signup and un-check “Allow users
to signup”.
3. If Jenkins is behind a proxy
than you would need to configure it to have access to the internet. This is the
part took me some time to figure it out. J
Go to Jenkins ->
Managed Profiles -> Advanced tab and set proxy settings
Click on the Check now
button at right bottom to test.
4.Install plugins
a.Git Plugin
b.GIT Client Plugin
c.GitHun plugin
5. Install Git , current installed
version is 2.6.1
a. Update the git installations
forlder under setting Jenkins->Manage Jenkins-> Configure System
6. Go to Jenkins Credentials
a.Add Domain “domain name”
b.Add your gitlab credentials
in it.
Setup git repository in the Project configuration.
7. Created public key for Jenkins
8. Update Proxy Settings for the
build Server
a.Add http_proxy and https_proxy
environment variables
b.Add http proxy in
machine.config
<system.net>
<defaultProxy>
<proxy
proxyaddress="http://<Proxy name>:<port>"
bypassonlocal="false"/>
</defaultProxy>
</system.net>
9.Install Tools on Jenkins server
a.Install MSBuild Tools full
b.Install SSDT Toools using the
online installer
c.Install Windows SDK
d.Install ASPNETMVC4
10.Copy Microsoft folder to
Jenkins server to the directory C:\Program Files (x86)\MSBuild. This is
required for build targets.
11.Use Powershell script to build
the solution. It is added to solution under build folder.
Script first update the
AssemblyFileVersion and AssemblyVersion. Updates the BuildNumber with Jenkins
Build Number.
#set the line pattern for matching
$linePattern
= 'AssemblyFileVersion'
#get all
assemlby info files
$assemblyInfos = gci -path $env:ENLISTROOT -include AssemblyInfo.cs
-Recurse
#foreach
one, read it, find the line, replace the value and write out to temp
$assemblyInfos | foreach-object -process {
$file =
$_
write-host -ForegroundColor Green "- Updating build number in
$file"
if(test-path "$file.tmp" -PathType Leaf)
{
remove-item "$file.tmp"
}
get-content $file | foreach-object -process {
$line = $_
if($line -match $linePattern)
{
#replace the last digit in the file version to match this build number.
$line = $line -replace '\d"', "$env:BUILD_NUMBER`""
}
$line | add-content "$file.tmp"
}
#replace
the old file with the new one
remove-item $file
rename-item "$file.tmp" $file -Force -Confirm:$false
}
# Start the build process
$msbuild =
"C:\WINDOWS\Microsoft.NET\Framework\v4.0.30319\MsBuild.exe"
$solutionPath = $ENV:WORKSPACE +
"\<SolutionName>.sln"
$collectionOfArgs = @($solutionPath,
"/p:VisualStudioVersion=12.0", "/t:rebuild",
"/p:Configuration=Release")
& $msbuild $collectionOfArgs
12.Once build is successful verify
the version is updated or not by checking the properties of the Assembly.
13.Running unit test cases with
Jenkins
BuildScript.ps1 PowerShell
Script is added to Solution build folder. Add a new Build Step to Run the
PowerShell script and add the script.
Note: To make sure nunit tests are run we need to have
.net Framework 3.5 installed on the Server. If you are able to install the framework
from the Server Roles and Features.
Happy coding!!

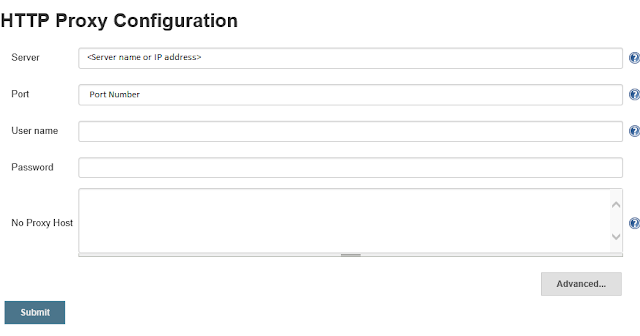




No comments:
Post a Comment